
 |
| |
|
|
|
#1
| |||||||
| |||||||
| السلام عليكم ورحمة الله وبركاته توجد العديد من البرامج لعمل شروحات الفيديو أي عمل شرح بالصوت والصورة ولعل من بين هذه البرامج camtasia studio فهو برنامج سهل و رائع يمكنك من عمل شرح لأي برنامج تريد بالصوت والصورة وساحاول في هذا الشرح تسليط الضوء على هذا البرنامج بدءا بالتنصيب وصولا إلى إنتاج الشرح وإخراجه على الصيغة التي تريد أولا:قم بتحميل البرنامج [البرنامج] قم بتشغيل البرنامج من الإختصار الموجود في سطح المكتب وهذه أيقونته  بعدها تظهر هذه الصورة  بعد فتح البرنامج تظهر لك خيارت العمل إما أنك تقوم بعملية تسجيل شرح جديد أو تقوم باستراد أي فيلم أو شرح في الجهاز أو فتح مشروع سبق وأن تم التعامل معه كما في الصورة. 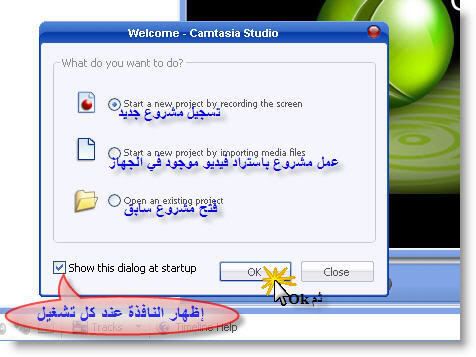 نختار تسجيل مشروع جديد وتظهر هذه النافذة 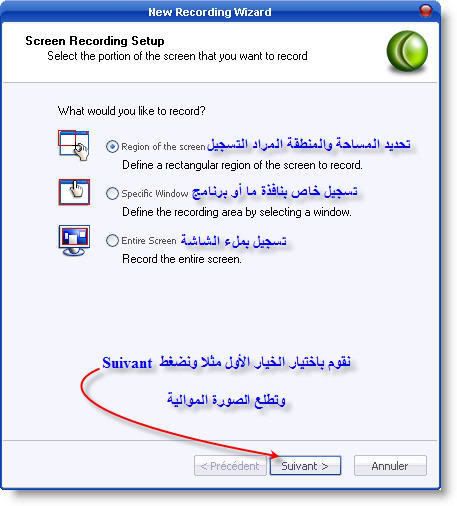 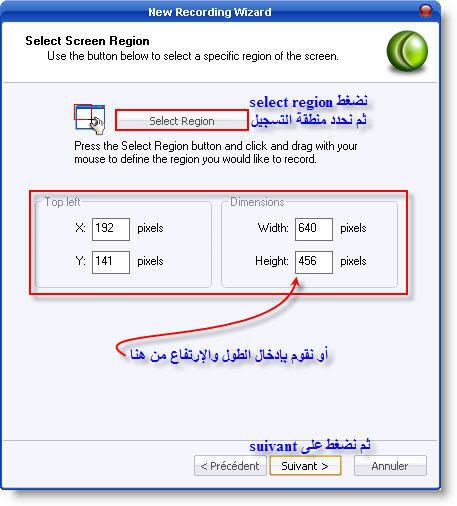 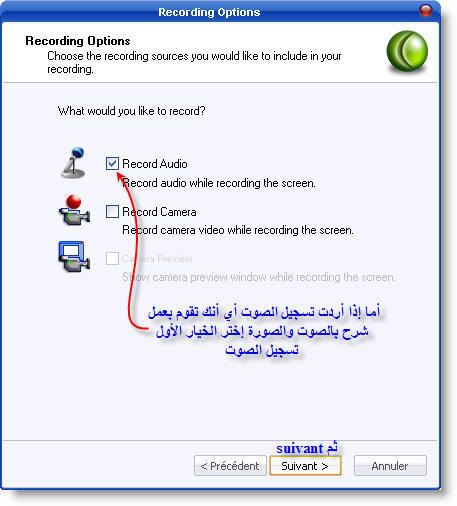 قبل بدأ التسجيل تظهر هذه النافذة وهي للتنبيه على إختصارات المفاتيح التي يمكن إستعمالها للتسجيل وإيقاف التسجيل ولما تقوم بتنصيب البرنامج لأول مرة لا تظهر هذه الإختصارات أي أنك أنت من يقوم بتحيدها 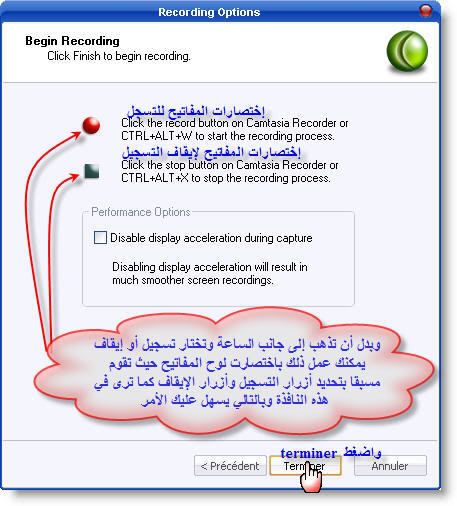 نريد بدء التسجيل إما أننا نستعمل إلإختصارات السابقة أو نذهب لجانب الساعة ونختار تسجيل أو إقاف مؤقت ... 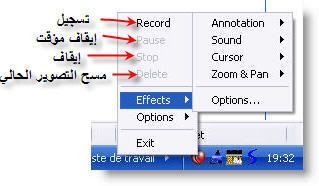 ايضا كما في الطريقة السابقة من خلال ايقونة البرنامج الموجود في شريط الادوات والتي تظهر اثناء التصوير نختار منها المؤثرات Effects قائمة Annotation وبها خيارات كاضافة حقوق العمل وبعض خيارات الاضاءات الظاهر اثناء التصوير كتحرك الماوس ... الخ قائمة Sound ومنها تستطيع اختيار اظهار اصوات الماوس والكيبورد او ايقافهما اثناء التصوير قائمة Cursor للتحكم في الاضاءة التي تظهر حول مؤشر الماوس اثناء التصوير قائمة Zoom & Pan لاختيار تصوير زوم او من غير زوم وايضا يحتوي على معدل درجة قياس الزوم وحركته قائمة Option تنقلك الى خيارات التحكم في خصائص التصوير الآن إنتهى التصوير ويمكنك مشاهدة ما تم تصويره في عارض الفيديو المرفق مع البرنامج كما في الصورة 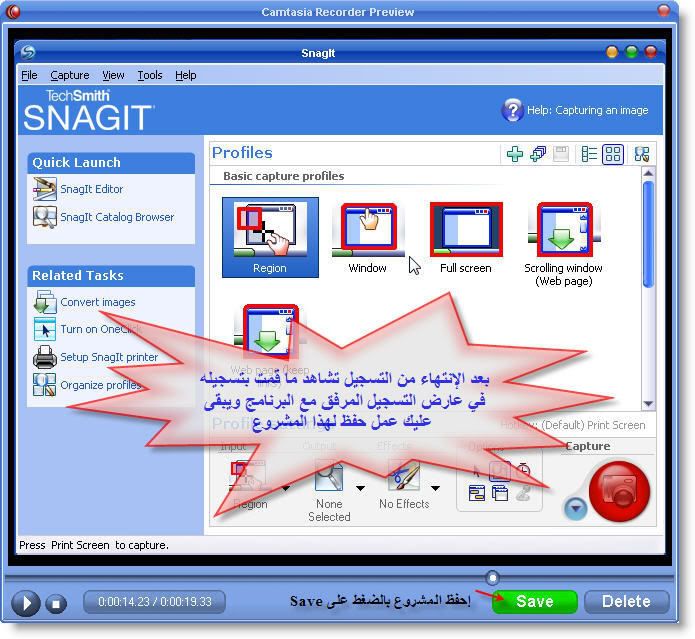 نختار save و بعدها نكتب إسم الملف ونضغط على enregistrer 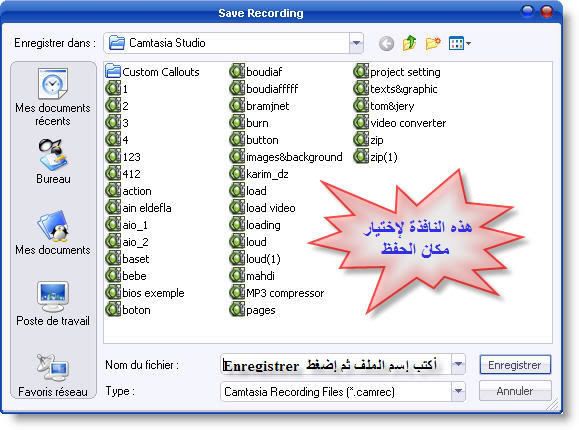 لما نقوم بحفظ الشرح تظهر خيارات التعامل مع ما تم تسجيله وبالتالي نحن نختار edit my recording وهذا ما سيتم التعرف عليه فيما بعد. 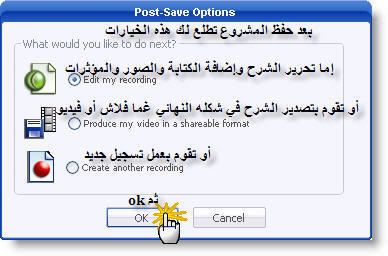 التعامل مع الشرح وتحريره كما قلنا منذ قليل نختار تحرير الفيلم وبالتالي تظهر هذه النافذة وهي واجهة عمل البرنامج الرئيسية 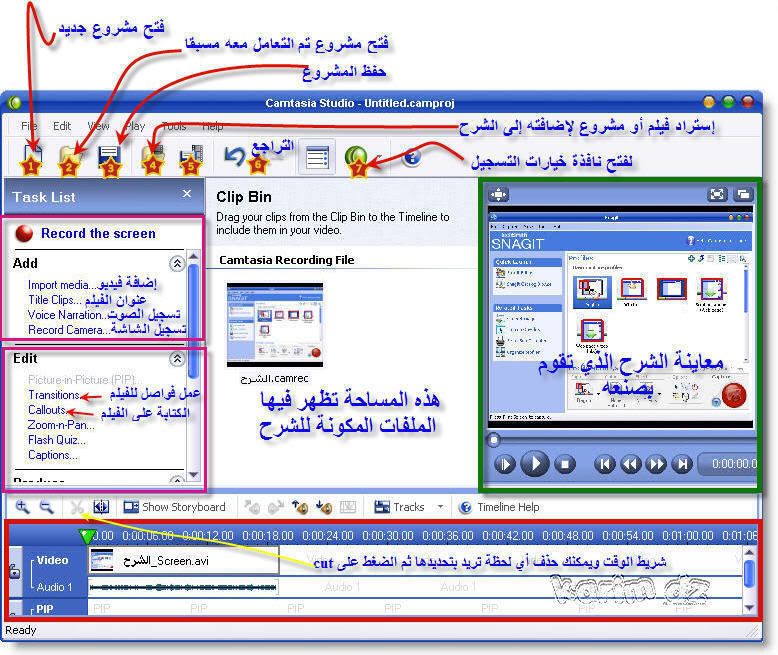 بعد ادراج ملف الفيديو نشاهد من القائمة اليسرى للبرنامج، خيارات منها فواصل والكتابة على الفيديو فنقوم بتشغيل ملف الفيديو في مساحة المعاينة من الجهة اليمنى ونضغط زر ايقاف وذلك لنحدد المكان الذي نريد الكتابة فيه ثم نختار الكتابة على الفيديو كما بالصورة السابقة Callouts وتظهر هذه النافذة 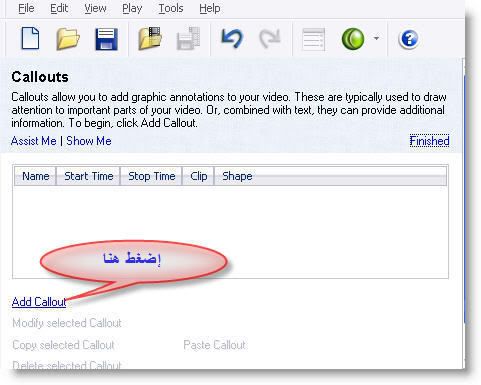 نختار الكتابة على الفيديو 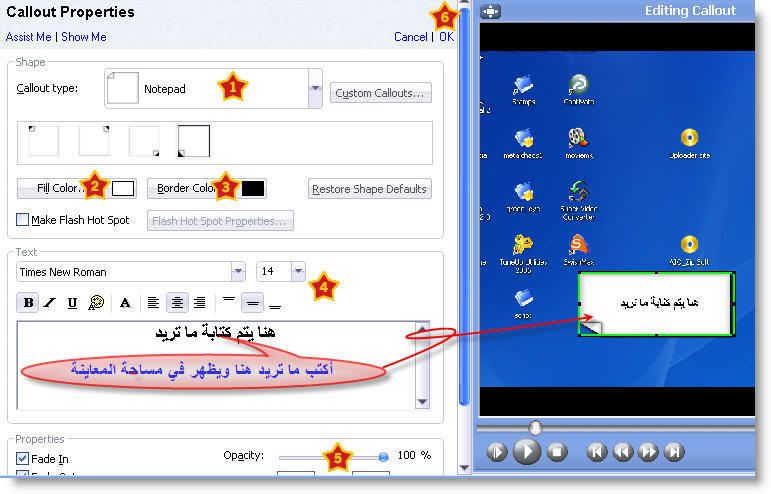 1- أختر شكل الرسالة التي تظهر بداخلها الكتابة وتوجد العديد من الأشكال 2- إختيار لون تلك الرسالة 3- لون الإطار الخارجي 4- إختر نوع وحجم ومكان الكتابة لما تقوم بكتابة النص يظهر في مساحة المعاينة في الجهة اليمنى ويمكنك تحريكه ووضعه في أي موضع تريد 5- شفافية الرسالة 6- عند الإنتهاء من كتابة النص الذي تريد إضغط على ok 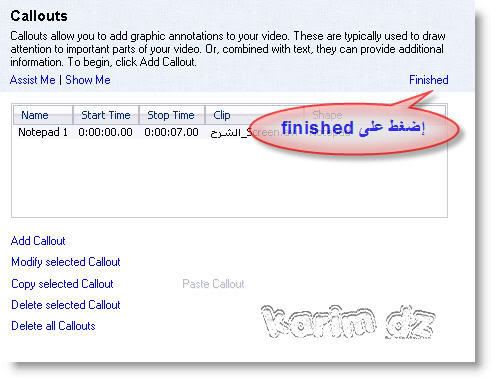 كما يمكنك سحب رسالة الشرح ووضعها في الموضع الذي تريد كما ترى في الصورة 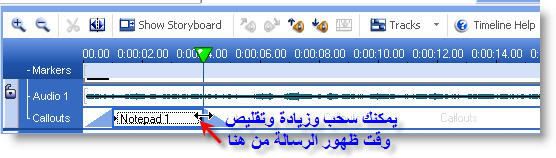 بعد إتمام المشروع يأتي دور إنهائه وإخراجه في الشكل الذي تريد إما شرح فلاشي أو فيديو أو صورة GIF .. وهذا ما نتعرف عليه فيما بعد -------------------------------------------------------------------------------- حفظ وإنهاء المشروع نضغط على produce video as كما في الصورة 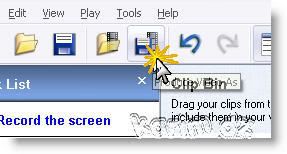 تطلع نافذة خيارات إعداد الفيديو 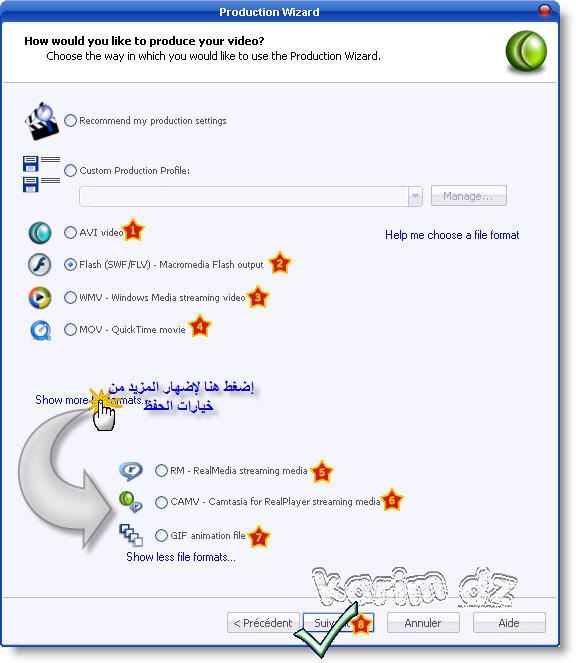 بعد ان قمنا بالخيار السابق نرى هنا زيادة عدد خيارات انساق حفظ العمل 1. حفظ العمل كملف فيديو AVI 2. حفظ العمل كملف فلاش SWF 3. حفظ العمل كملف ميديا فيديو WMV 4. حفظ العمل كملف فيديو كوك تايم MOV 5. حفظ العمل كملف ميديا RM 6. حفظ العمل كملف ميديا CAMV 7. حفظ العمل كصورة متحركة GIF 8. إضغط عل suivant ونأخذ مثال إخراج الشرح على شكل فلاش أي الخيار الثاني 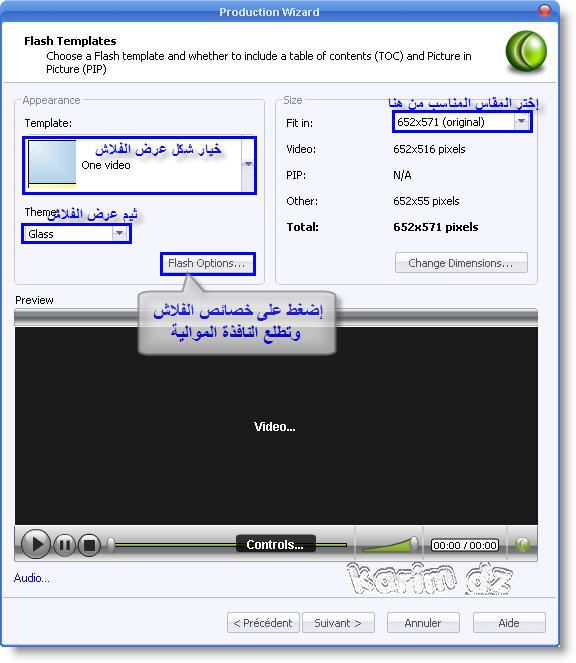 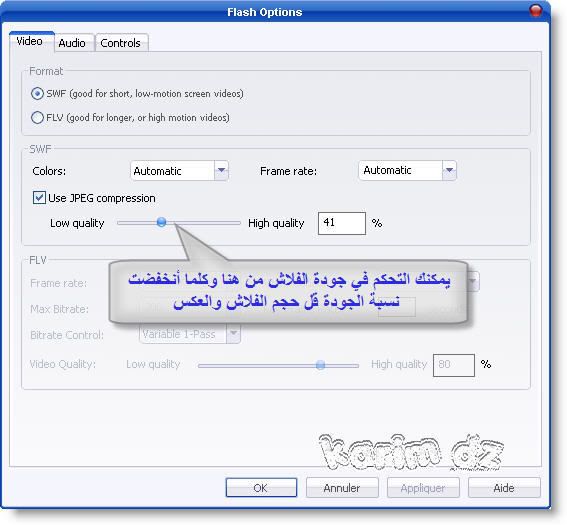 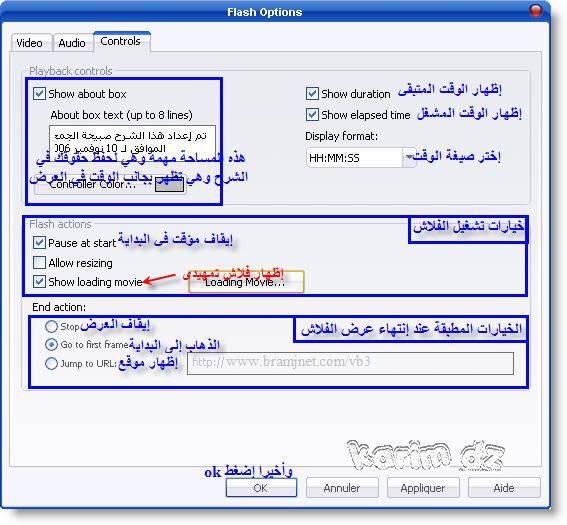 بعد كتابة حقوقك والتحكم في خيارات الشرح نضغ ok ونكمل إخراج الشرح ونكتب غسم الشرح ومكان حفظهونضغظ إنهاء كما في الصورة 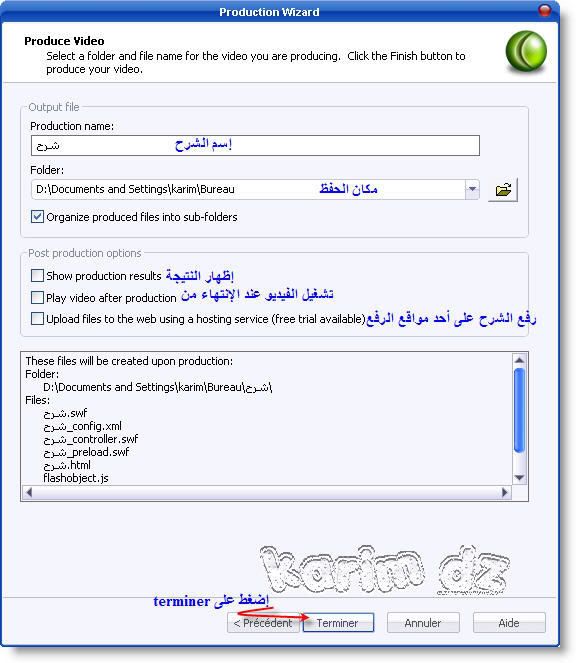 وجاري إنشاء وحفظ العمل المطلوب 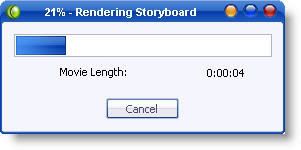 وبهذا نكون قد إنتهينا من كيفية إخراج الشرح لنذهب إلى خيار آخر مهم من خيارات البرنامج وهو تنظيم الشرح على شكل أسطوانة تعليمية تنظيم الشرح على شكل أسطوانة تعليمية إذهب إلى Produce واضغط على create web menu كما في الصورة 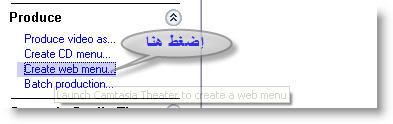 تظهر هذه النافذة 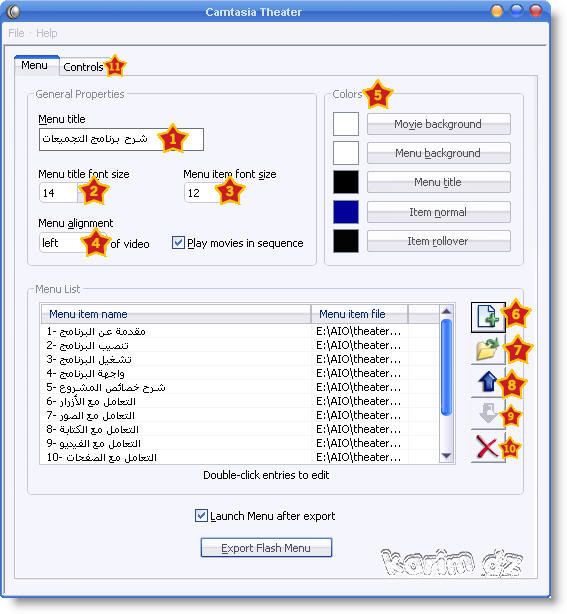 1. عنوان الشرح 2. حجم خط عنوان الشرح 3. حجم خط كل عنصر شرح 4. مكان ظهور قائمة محتويات الشرح 5. التحكم في الألوان 6. إضافة عنصر 7. إضافة مجلد بأكمله 8. ترتيب قائمة عناصر الشرح 9. ترتيب للأسفل 10. حذف عنصر 11. إضغط على العنصر رقم 11 للتحكم في خصائص المشروع كما يلي: 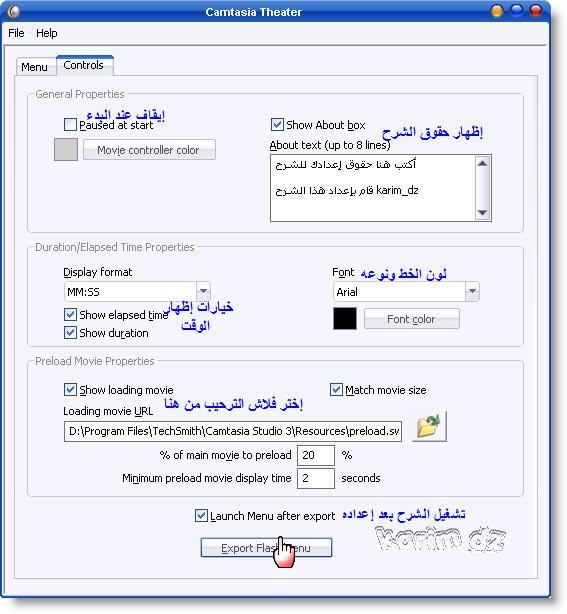 واخيرا إضغط على Export flash menu 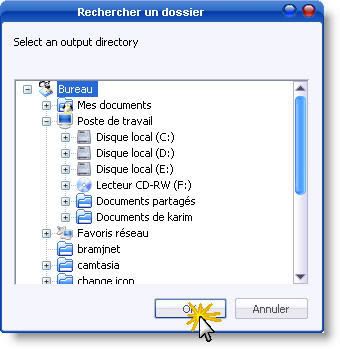 إختر مكان الحفظ واضغط على ok وجاري تنظيم الشرح والنتيجة مثل هذا الشرح http://i76.photobucket.com/albums/j5/karim_dz/setup.swf وبهذا نكون قد انتهينا من شرح هذا البرنامج وأتمنى ان أكون قد أفدتكم وأي استفسار أنا في الخدمة ولا تنسوا أخوكم من الدعاء والسلام عليكم ورحمة الله وبركاته المصدر: منتديات مدينة الاحلام avp fhgw,v gulghr fvhl[ wkhum av,phj hgw,j ,hgw,vm Camtasia studio |
| | رقم المشاركة : [2] | ||
 | شكرااااااااااااااااااااااااا برنامج رووووووووووووووعه | ||
| |  |
| | رقم المشاركة : [3] | ||
 | يعطيك العافية اخوي البرق على البرنامج الرائع | ||
| |  |
| | رقم المشاركة : [4] | ||
 | تسلم يمناك على الشرح الروعه .. من شخص اروع الله يجعله في ميزان اعمالك طاهره عزيزي .. تقبل مروري ![Last04[1]](http://www.dreamscity.net/vb/images/smilies/last04[1].gif) | ||
| |  |
| | رقم المشاركة : [5] | ||
 | تسلم يمناك على الشرح الروعه .. من شخص اروع ![N200680[1]](http://www.dreamscity.net/vb/images/smilies/n200680[1].gif) الله يجعله في ميزان اعمالك طاهره عزيزي .. تقبل ![N200674[1]](http://www.dreamscity.net/vb/images/smilies/n200674[1].gif) ![N200674[1]](http://www.dreamscity.net/vb/images/smilies/n200674[1].gif) مروري مروري | ||
| |  |
| | رقم المشاركة : [6] | ||
 | تسلم يمناك على الشرح الروعه .. من شخص اروع ![N200680[1]](http://www.dreamscity.net/vb/images/smilies/n200680[1].gif) الله يجعله في ميزان اعمالك طاهره عزيزي .. تقبل ![N200674[1]](http://www.dreamscity.net/vb/images/smilies/n200674[1].gif) ![N200674[1]](http://www.dreamscity.net/vb/images/smilies/n200674[1].gif) مروري مروري | ||
| |  |
| | رقم المشاركة : [7] | |||
 | شكرا على المجهود | |||
| |  |
| | رقم المشاركة : [8] | ||
 | بارك الله فيك | ||
| |  |
| | رقم المشاركة : [9] | ||
 | برنامج رائع بصراحه مشكوووووووووووووور عليه | ||
| |  |
| | رقم المشاركة : [10] | ||
 | شكرا على هذا المجهود وياريت الرابط | ||
| |  |
| | رقم المشاركة : [11] | ||
 | مشكووووووووووووووووووووووور سيدى على البرنامج | ||
| |  |
| | رقم المشاركة : [12] | ||
 | السلام عليكم بارك الله لك على مجهوداتك القيمة | ||
| |  |
| | رقم المشاركة : [13] | ||
 | برنامج رووووووووووووووعه | ||
| |  |
| | رقم المشاركة : [14] | ||
 | شكرا على المجهود الرائع | ||
| |  |
| | رقم المشاركة : [15] | ||
 | مشكوووووووووووووووووووووووووووووور | ||
| |  |
 |
| مواقع النشر (المفضلة) |
| |